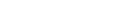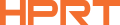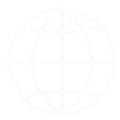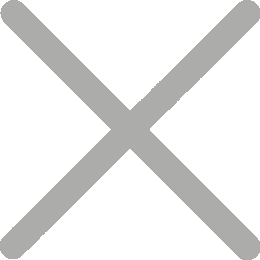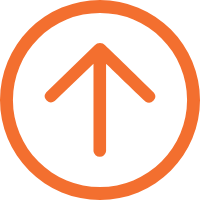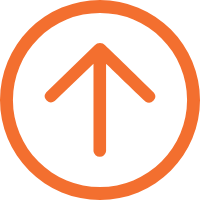Hoe kan ik naamlabels afdrukken vanuit Excel?
Bij het voorbereiden van aangepaste naamlabels voor een conferentie, bruiloft of bedrijfsevenement is het vooraf in batch printen van naamlabels en labels een must-do taak. De informatie van eventdeelnemers wordt vaak samengevoegd en georganiseerd in een spreadsheet, dus de vraag rijst, hoe kan je naamlabels printen vanuit Excel?
Met de juiste naambadge printer en etikettenontwerpsoftware is het eenvoudig om dit te doen. Volg deze vijf stappen hieronder.
Stap 1: Bereid uw Excel-spreadsheet voor
Begin met het maken van uw Excel-bestand. Organiseer de gegevens met relevante kolommen. Als u bijvoorbeeld naamlabels afdrukt voor conferenties, moeten de kolommen 'Naam', 'Afdeling' en 'Taaktitel' bevatten.

Zorg ervoor dat elke kolom een duidelijke kop heeft, zodat labelafdruksoftware velden gemakkelijker kan toewijzen. Sla het bestand op in een CSV- of XLSX-indeling.
Stap 2: Ontwerp het naamlabel
Als u labels en stickers met gebeurtenisnaam in batch wilt afdrukken vanuit Excel, hebt u labelontwerpsoftware nodig die Excel-import en aanpassing van labelontwerp ondersteunt. Veel naamkaartprinters worden geleverd met gebundelde software, maar u kunt ook opties van derden gebruiken. Zorg ervoor dat de software Excel-import ondersteunt voor een soepele integratie.
Aan de hand van de iDPRT SP310 3-inch thermische stickerprinter als voorbeeld, wordt deze geleverd met krachtige, zelf ontwikkelde labelontwerpsoftware van HereLabel. Deze software kan worden gedownload of online worden gebruikt, wat een grote flexibiliteit biedt.


Het helpt gebruikers snel labels te ontwerpen en te formatteren, zodat ze verschillende elementen kunnen invoegen, waaronder tekst, afbeeldingen, logo's, barcodes, en ondersteunt Excel-import voor afdrukken.
Nu moeten we een sjabloon maken in HereLabel, waarbij we de grootte, lay-out en informatie instellen die op de naamlabels moeten worden opgenomen, zoals volledige naam, functietitel, bedrijfs- of organisatienaam en logo.

HereLabel biedt ook een verscheidenheid aan gratis sjablonen om aan de slag te gaan. Zorg ervoor dat je tags duidelijk en gemakkelijk te lezen zijn.
Stap 3: Gegevens importeren uit Excel
Selecteer de velden in de lay-out van de naamlabels die u wilt importeren, kies vervolgens de optie "lokale gegevens" en upload uw Excel-bestand.

Kies vervolgens de juiste kolomkop voor elk veld op het label in het vervolgkeuzemenu. Zorg ervoor dat de gegevens correct zijn toegewezen aan velden zoals naam, functietitel of gebeurtenisdetails.

Voor barcodes of QR-codes volgt u hetzelfde proces en wijst u de overeenkomstige kolom aan de geselecteerde barcode toe.
Stap 4: Print een label van de test sticker
Voordat u tientallen naamlabels afdrukt, moet u altijd een testafdruk uitvoeren.
Laad de juiste maat thermische labelrol in de SP310 naambadge printer en controleer of de uitlijning nauwkeurig is. Pas eventuele lay-outproblemen aan en print een voorbeeld voordat u doorgaat met de volledige batch.
Stap 5: Print naam tags in bulk
Zodra alles correct is ingesteld, kunt u de printer gebruiken om gepersonaliseerde naamlabels te printen voor conferenties, vrijwilligerswerkzaamheden, sociale bijeenkomsten en aangepaste bezoekerspassen voor scholen en bedrijven.
Met onze naamlabelprinter en software is het printen van naamlabels vanuit Excel een eenvoudige taak. Het voorkomt handmatige gegevensinvoer, garandeert consistente opmaak voor alle badges en stickers en is gebruiksvriendelijk, waardoor het voor beginners moeiteloos te gebruiken is met weinig training.
Nog beter, HereLabel heeft ook een mobiele app. In combinatie met de iDPRT SP320 Bluetooth labelprinter kunt u stickers en labels rechtstreeks vanaf uw telefoon afdrukken, perfect voor opstellingen waar een computer of bekabelde verbinding niet praktisch is.
Probeer het eens en zie hoe eenvoudig en efficiënt het is om aangepaste naamlabels uit Excel af te drukken!