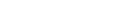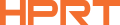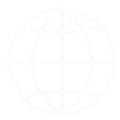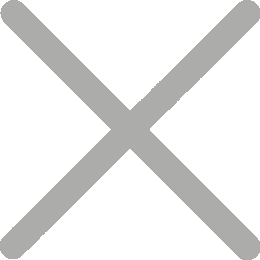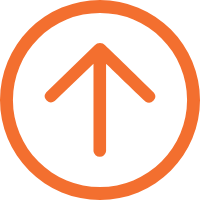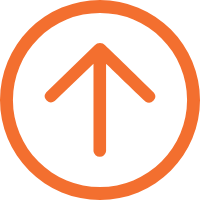Labels afdrukken vanuit Excel met uw thermische labelprinter
In de huidige snelle zakelijke omgeving is efficiënt printen van etiketten cruciaal voor tijdbesparing en verbetering van de productiviteit. Als uw bedrijf regelmatig etiketten moet afdrukken, kan het gebruik van een thermische etikettenprinter om rechtstreeks vanuit Excel af te drukken een goede methode zijn. In dit artikel laten we u in detail zien hoe u een thermische etikettenprinter kunt gebruiken om Excel-gegevens af te drukken door middel van stap-voor-stap instructies.
Het Excel-werkblad voorbereiden
Excel heeft krachtige sorteerfuncties, kan gegevens netjes ordenen en is eenvoudig in te voeren, waardoor het perfect is voor het opslaan van gegevens zoals een telefoonboek.
Als u labels wilt afdrukken via Excel, moet u eerst een nieuw werkblad maken speciaal voor labelafdrukken. Typ de titel die de gegevens beschrijft in de eerste cel van elke kolom. Elke kolom moet de unieke informatie bevatten die u nodig hebt om af te drukken. Zo bevat kolom A bijvoorbeeld de productnaam en kolom B de productiedatum, zoals hieronder wordt weergegeven. Nadat u alle gegevens hebt ingevoerd, slaat u het werkblad op.
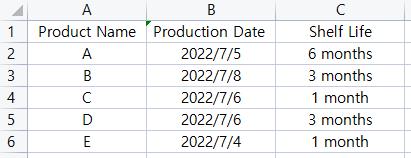
Configureer uw thermische labelprinter
Vervolgens moet u de thermische etikettenprinter configureren, inclusief het installeren van de benodigde stuurprogramma's en bewerkingssoftware voor uw thermische etikettenprinter en het instellen van de printer.
Ontwerplabels
Er zijn veel methoden om etiketten af te drukken via Excel, zoals Word- of VBA-code, waarmee Excel-etiketten kunnen worden afgedrukt. De meest praktische methode is echter om Excel-gegevens te importeren in bewerkingssoftware om het afdrukken te voltooien.
Veel fabrikanten van thermische labelprinters hebben krachtige bewerkingssoftware ontwikkeld waarmee gebruikers labels kunnen bewerken en Excel-gegevens kunnen gebruiken. HPRT, een betrouwbare Chinese leverancier gericht op het leveren van professionele printoplossingen aan verschillende klanten, biedt gebruikers een gratis bewerkingssoftware genaamd "HereLabel", die krachtige bewerkingsfuncties heeft en verschillende sjablonen bevat voor verschillende industrieën. Bovendien ondersteunt deze software ook Excel data import.
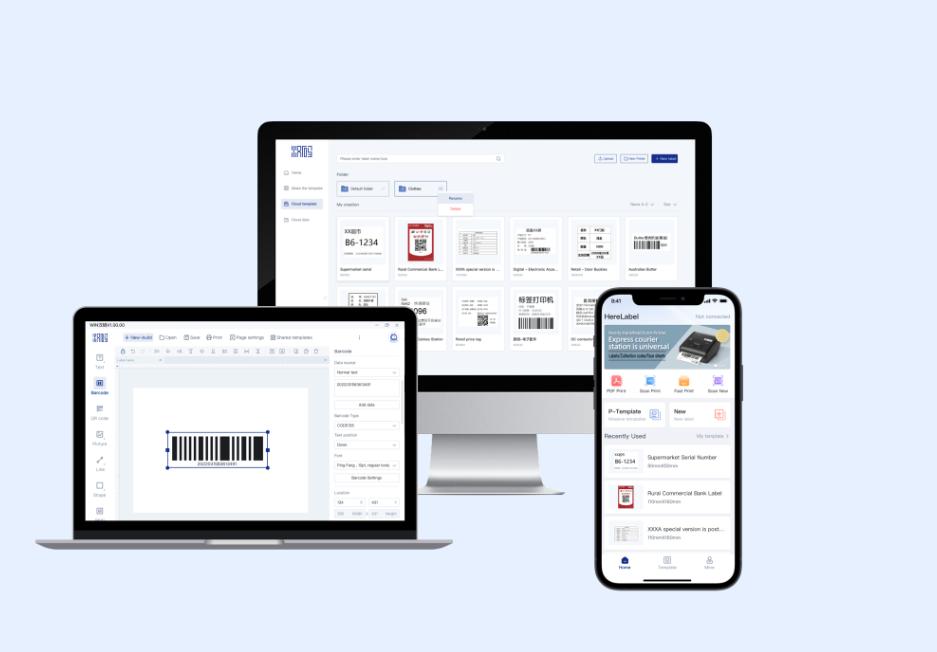
Nadat u de software hebt geïnstalleerd, importeert u de gegevens die u nodig hebt, zoals hieronder weergegeven. Gebruik vervolgens de verschillende bewerkingsfuncties van de software om het label te wijzigen, inclusief lettertypen, formaten en formaten. U kunt zelfs barcodes toevoegen die vanuit Excel zijn geïmporteerd.
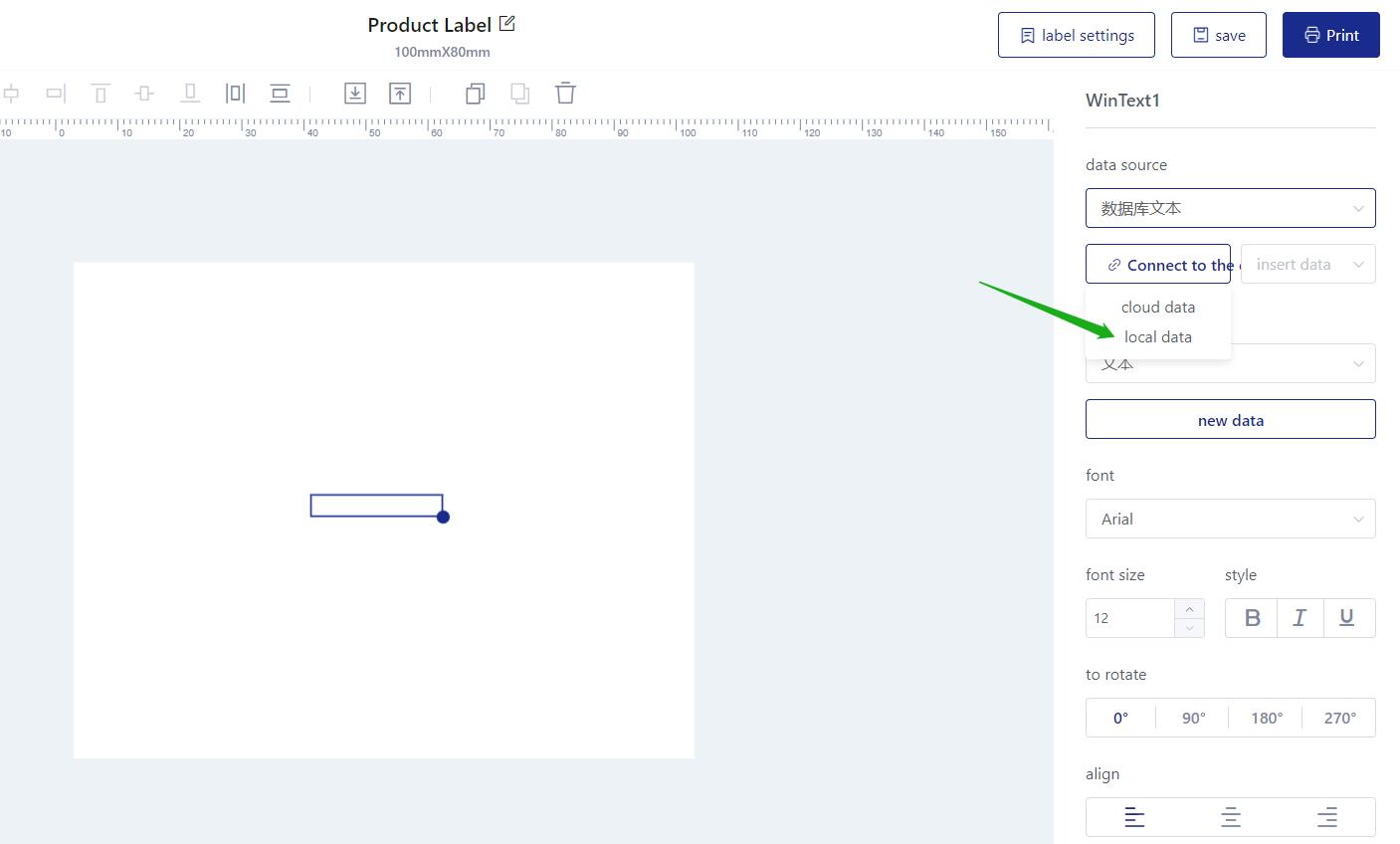
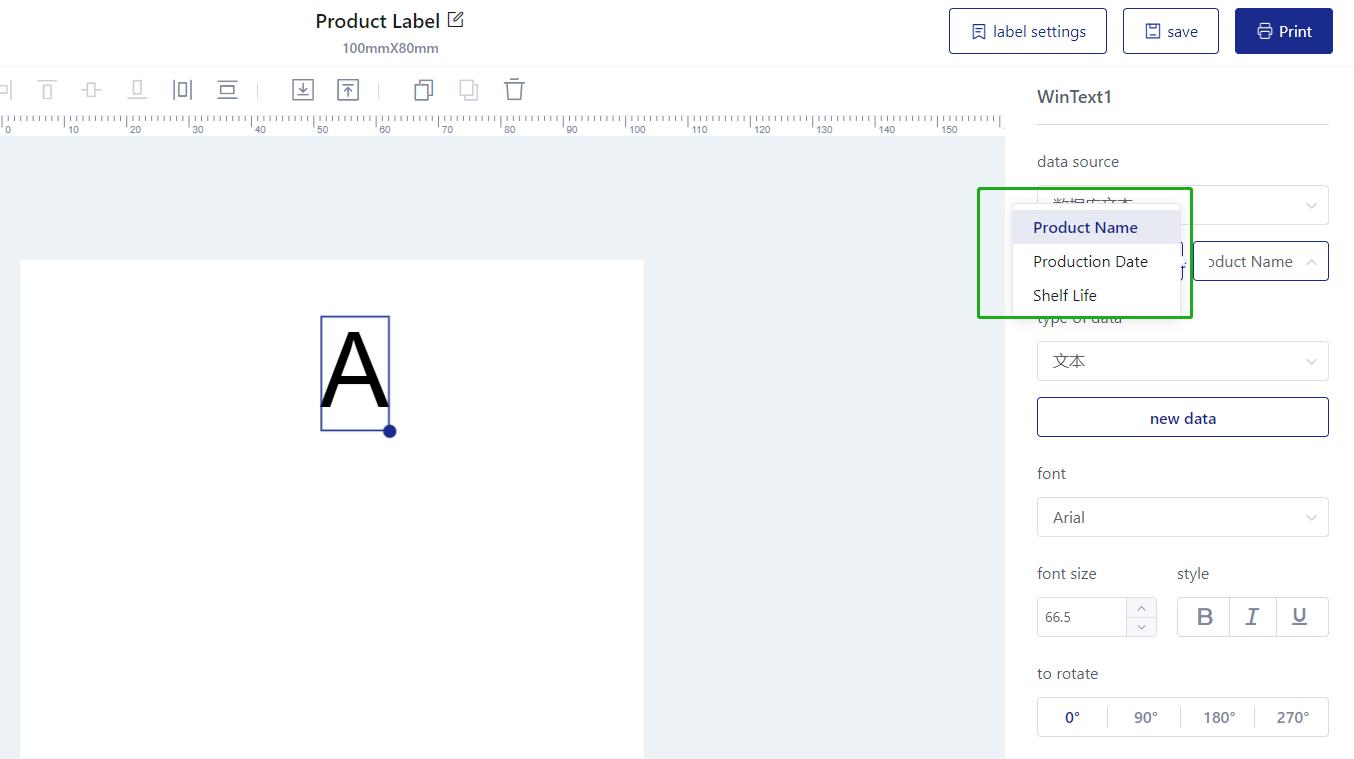
Labels afdrukken
Laten we nu beginnen met printen! Om dit te doen, moet u het label selecteren en het dialoogvenster afdrukken openen. U kunt printerinstellingen instellen, zoals afdrukrichting, marges en schaalverhouding aanpassen en andere instellingen. Tot slot, preview en print uw label.
Oplossingen voor veelvoorkomende drukproblemen
Zelfs bij zorgvuldige instellingen kunnen er problemen optreden bij het afdrukken van etiketten. Een veelvoorkomend probleem is dat het etiket niet uitgelijnd is, wat kan gebeuren als het etiketmateriaal niet correct in de printer wordt geladen. Om dit probleem op te lossen, controleert u de uitlijning van het etiketpapier en past u deze aan indien nodig. Een ander probleem is de etiketgrootte, die kan worden opgelost door de afdrukinstellingen aan te passen. De printerverbindingen kunnen ook defect zijn, dus controleer de printerverbinding en start de printer indien nodig opnieuw op.
Conclusie
Op basis van de stappen in dit artikel gebruikt u een thermische etikettenprinter om snel en efficiënt etiketten af te drukken vanuit Excel. Met een beetje oefening kunt u gemakkelijk etiketten afdrukken.
HPRT is een vertrouwde fabrikant van systeemafdrukoplossingen, die verschillende soorten printers, scanapparaten, evenals intelligente applicatiesoftware, multi-platform drivers en embedded applicatieontwikkeling omvat. Als u geïnteresseerd bent in een van onze thermische labelproducten, neem dan gerust contact met ons op.