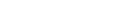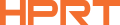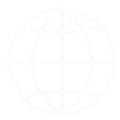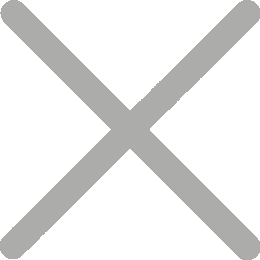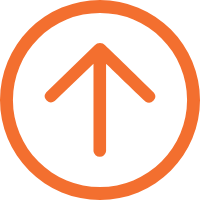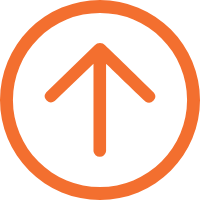Een streepjescodescanner in Excel gebruiken voor gestroomlijnde gegevensinvoer
Een barcodescanner is een essentieel hulpmiddel voor het identificeren en lezen van barcodes, meestal geïntegreerd met verschillende barcodesystemen in logistiek, retail, gezondheidszorg, en meer. De functionaliteit wordt aanzienlijk uitgebreid bij gebruik met Excel. Dus, wat zijn de toepassingen van een barcodescanner met Excel, en nog belangrijker, hoe gebruik je een barcodescanner in Excel voor effectieve gegevensinvoer?

Toepassingen van het gebruik van een barcodescanner met Excel
1. Bestandsbeheer van kleine bedrijven
Kleine bedrijven, retailers of startups kunnen kiezen voor een Excel voorraadbeheersysteem, met budgetbeperkingen of op zoek naar eenvoud. Door gebruik te maken van een barcodescanner met Excel, kunnen ze snel product-ID's en barcodes invoeren in Excel-bladen voor essentiële voorraadtracking, inventarisatie, heropbestelling en verkoopgegevensanalyse, waardoor het een effectieve barcodescanner Excel-inventaristool is.
2. Tracking van de aanwezigheid van evenementen
Voor kleinere evenementen of seminars kunnen organisatoren draagbare barcodescanners gebruiken om QR-codes op tickets of ID-badges in Excel-spreadsheets te scannen. Deze methode legt snel namen van deelnemers, ingangstijden, enz. vast, waardoor het Excel-blad een efficiënt hulpmiddel is voor het bijhouden van aanwezigheden en post-event analyse.
3. Tracking van kantooractiva
Afdelingen binnen kantoren of grotere organisaties kunnen Excel gebruiken om kantoorapparatuur of IT-middelen te bewaken. Met een Bluetooth-scanner en een smartphone kunt u barcodes op de asset-tags eenvoudig naar Excel scannen. Dit vergemakkelijkt realtime asset status tracking, onderhoudsplanning en gedetailleerde audits.
4. Verzameling van onderzoeksgegevens
In onderzoeksomgevingen werken barcodescanners en Excel samen om gegevensinvoer te vereenvoudigen, te helpen bij analyse, het bijhouden van de voortgang van experimenten en het onderhoud van records.
Hoe scan ik gegevens in Excel?
Na het begrijpen van de brede toepassingen van het integreren van een barcodescanner met Excel, hoe scant men effectief barcodes in Excel?
1. Kies de juiste streepjescodescanner
Selecteer een barcodescanner die compatibel is met Excel die voldoet aan uw behoeften.

Voor computeraansluitingen is een USB-interfacescanner zoals de N130 handheld barcodescanner ideaal. Deze Excel barcodescanner ondersteunt zowel 1D als 2D barcodes en biedt hoge scanprecisie en snelle reactie, zelfs voor beschadigde of onduidelijke barcodes.

De N130 is plug-and-play, met sterke compatibiliteit met verschillende besturingssystemen. Bovendien wordt het geleverd met een basis, handig om te plaatsen wanneer niet in gebruik.

Voor mobiel gebruik of verbindingen met smartphones of iPads is de N30BT draadloze barcodescanner een superieure keuze. Deze 2D barcodescanner beschikt over batterijen met grote capaciteit en langere standbytijden. En het ondersteunt transmissie op lange afstand tot 10m, wat de flexibiliteit verbetert. Neem contact met ons op voor meer barcodescanners die werken met excel.
2. Bereid het Excel-blad voor
Maak een nieuw blad of open een bestaand blad in Excel. Wijs vervolgens een of meer kolommen specifiek aan voor het invoeren van gegevens van barcodescans in Excel, zodat de administratie georganiseerd wordt.
Voeg kolommen toe voor andere informatie zoals "Scantijd", "Productnaam", "Hoeveelheid", enz. Gebruik Excel-formules zoals Vlookup voor automatische gegevensvulling of berekeningen.
3. Stel de streepjescodescanner in
Neem een USB barcodescanner als voorbeeld: sluit deze aan op de computer met behulp van een datakabel. Wanneer u barcodes begint te scannen, merkt u misschien dat alle gescande gegevens zich aanvankelijk in één Excel-cel verzamelen zonder automatisch naar de volgende regel te gaan.
In dit geval moet u de instellingen van de Excel barcodescanner aanpassen. Aangezien de configuratiemethode voor verschillende modellen scanners kan variëren, raadpleegt u de gebruikershandleiding van uw specifieke barcodescanner voor gedetailleerde instructies.
Zodra de Excel-barcodescanner correct is geconfigureerd en de cursor na elke scan automatisch naar de volgende cel beweegt, kunt u het formele proces van gegevensinvoer in Excel beginnen.
4. Barcodes scannen in Excel
Begin met het scannen van barcodes en herhaal het proces voor elke vereiste invoer.
5. Opmaak van de gegevens
Verbeter na het scannen de leesbaarheid en esthetiek van gegevens door lettertypen aan te passen, randen toe te voegen of voorwaardelijke opmaak toe te passen.
Het gebruik van een barcodescanner in Excel verbetert de efficiëntie van gegevensinvoer aanzienlijk, waardoor bedrijven tijd en kosten besparen. Als u deze stappen volgt, kunt u barcodescanning moeiteloos integreren met Excel, waardoor u efficiënter voorraadbeheer, asset tracking en aanmeldingen voor vergaderingen en evenementen kunt beheren.