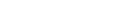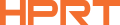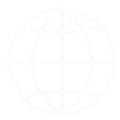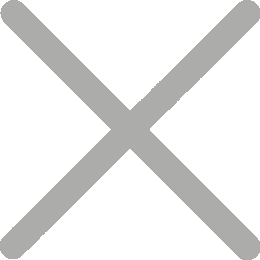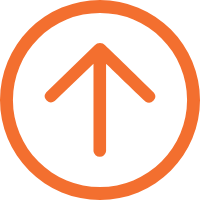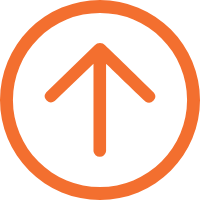Hoe genereer ik bulk barcodes en print labels vanuit Excel?
Hoewel er een overvloed aan gratis online barcodegeneratoren beschikbaar is, is er een tekort aan geïntegreerde tools voor gebruikers die zowel barcodes willen genereren als labels willen bewerken. Hier valt Herelabel, een label editing en barcode generator software van HPRT, op als een zeldzaam juweeltje. Met zijn gebruiksvriendelijke interface ontwerp maakt het printen van barcode labels een fluitje van een cent, maakt het naadloos verbinding met alle thermische labelprinters onder HPRT en helpt u bulk barcodes en aangepaste labels te genereren.
De meeste functies van deze software zijn gratis voor gebruikers, alles wat u hoeft te doen is zich te registreren voor online toegang. Laten we eens kijken hoe het moeiteloos bulk barcodes genereren en afdrukken vanuit Excel mogelijk maakt.
Stap 1: Bereid uw Excel-spreadsheet voor
Als u barcodes wilt afdrukken vanuit Excel, bereidt u een Excel-spreadsheet voor met de gegevens die nodig zijn voor de barcodelabels. Deze gegevens kunnen productnaam, SKU of andere relevante informatie bevatten. Zorg ervoor dat de tabelstructuur is georganiseerd en de gegevens duidelijk zijn. Hier is een voorbeeld van een werkblad met barcode voor vaste activa:

Stap 2: Herelabel software registreren
Bezoek de officiële website van Herelabel op https://hm.hprt.com/en/ Klik op "registreren" in de rechterbovenhoek. Ga na registratie naar "Herelabel" in de navigatiebalk om de labelinterface te openen.
Stap 3: Aangepaste labelsjabloon gebruiken
Herelabel biedt een overvloed aan branchesjablonen. Kies de geschikte en selecteer "label bewerken" volgens de prompt om de labelbewerkingsinterface te openen.
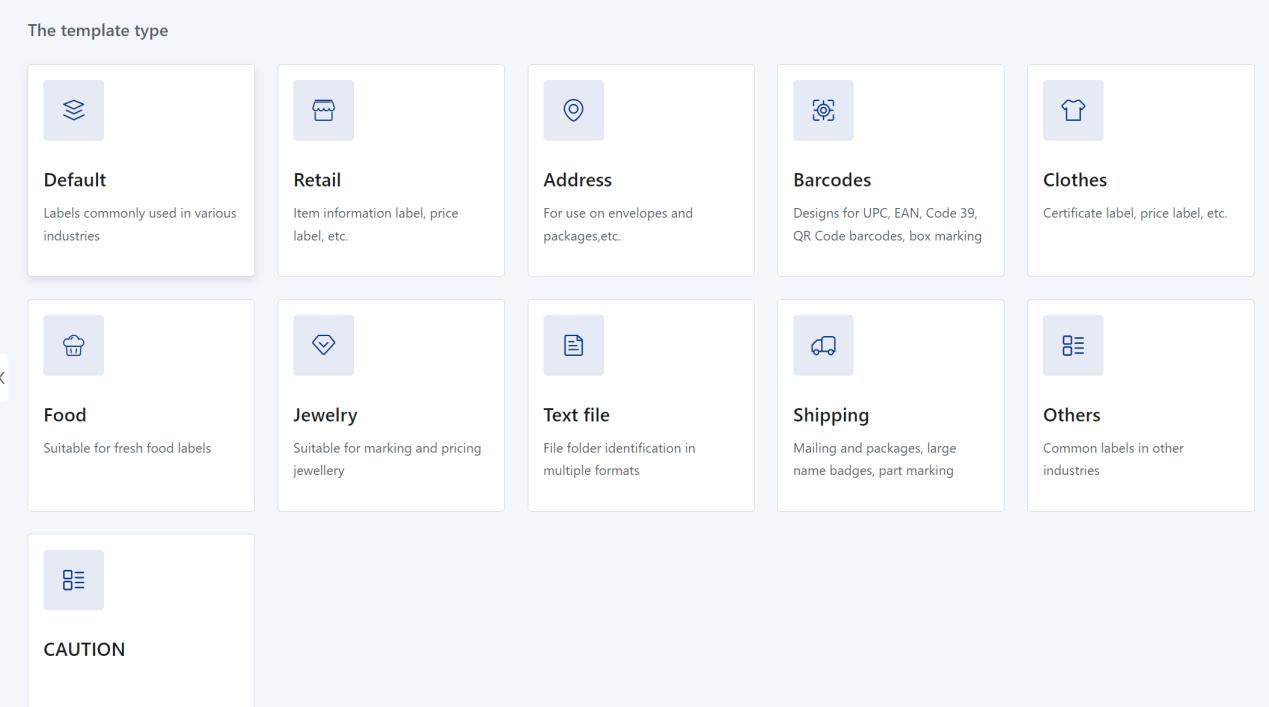
Als u een nieuwe sjabloon wilt maken, selecteert u gewoon "Een nieuw label aanmaken". Definieer uw labelnaam en stel de parameters in zoals grootte, aantal rijen en kolommen, enz. Klik na het voltooien van de bewerkingen op "bevestigen" om op te slaan.
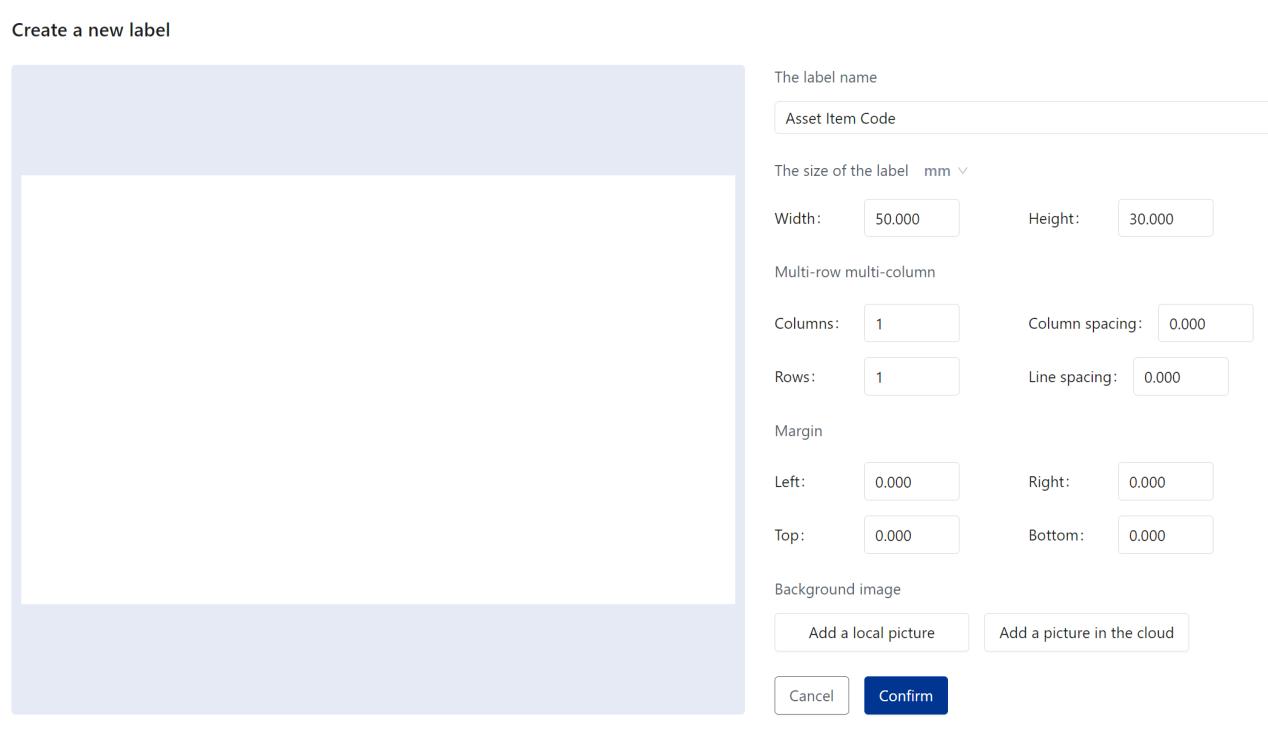
Stap 4: Label-items toevoegen
Typ het assetnummer, de assetnaam en andere vaste items in het label. Uitlijnen, het lettertype en de grootte aanpassen met behulp van de softwaretools.
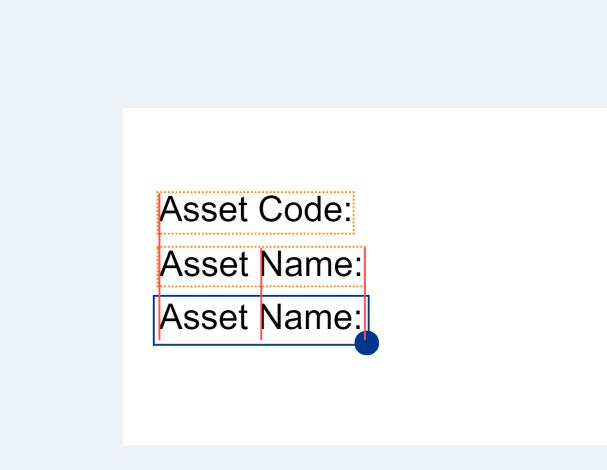
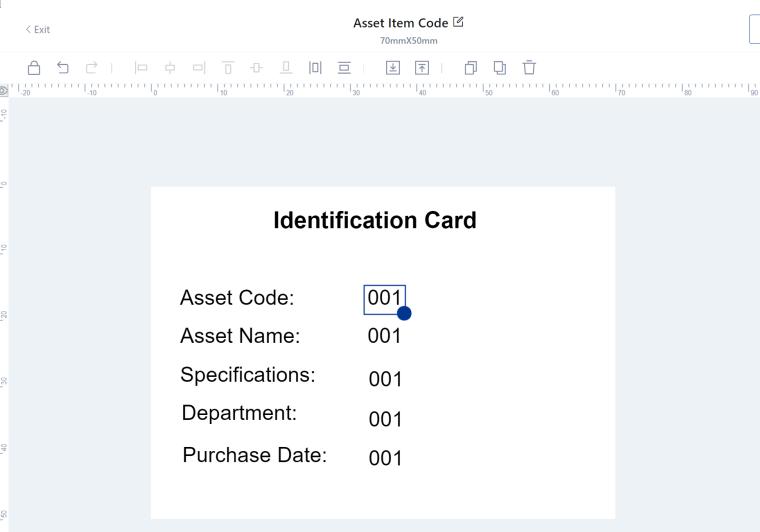
Stap 5: Gegevens importeren uit Excel naar Herelabel
Kies in het vervolgkeuzemenu "gegevensbron" voor "Database tekst". Selecteer in de verbindingsoptie "Lokale gegevens". Zoek uw spreadsheet en klik op "openen" om de gegevens te importeren.
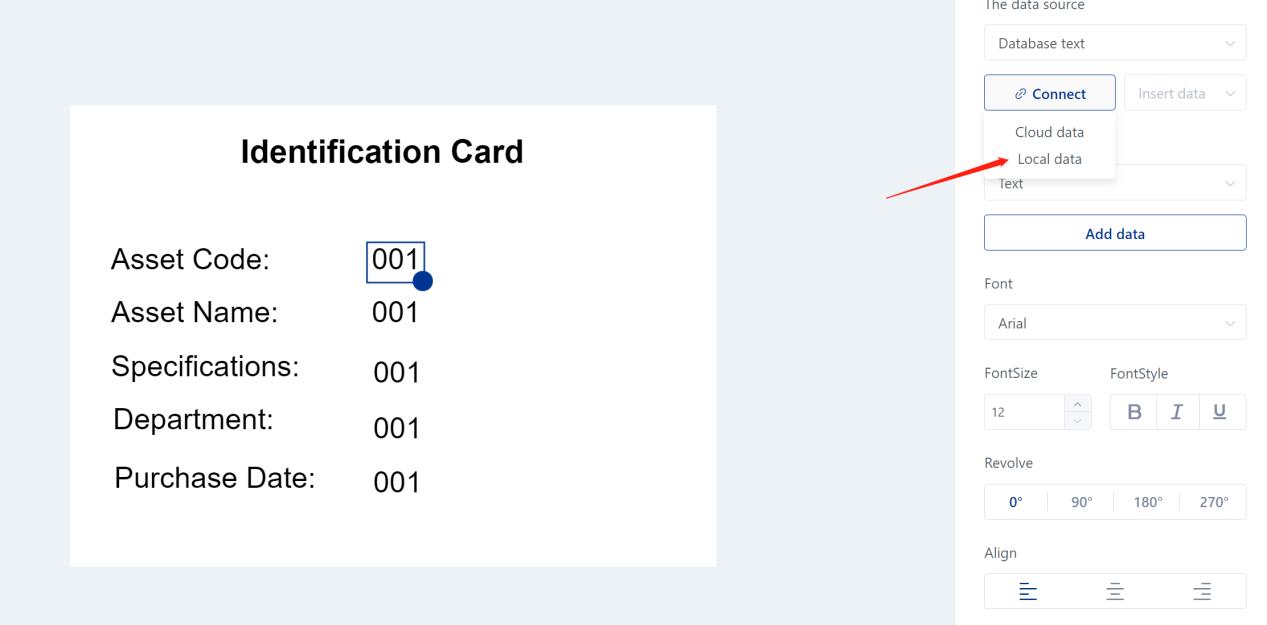
Klik op "Gegevens invoegen" en in het vervolgkeuzemenu wordt de inhoud van de koptekst van de eerste rij in het Excel-blad weergegeven. Selecteer het corresponderende kopitem voor de variabele delen van het label in het vervolgkeuzemenu. Hierdoor wordt de inhoud van de tweede rij labels in het Excel-blad volledig weergegeven.
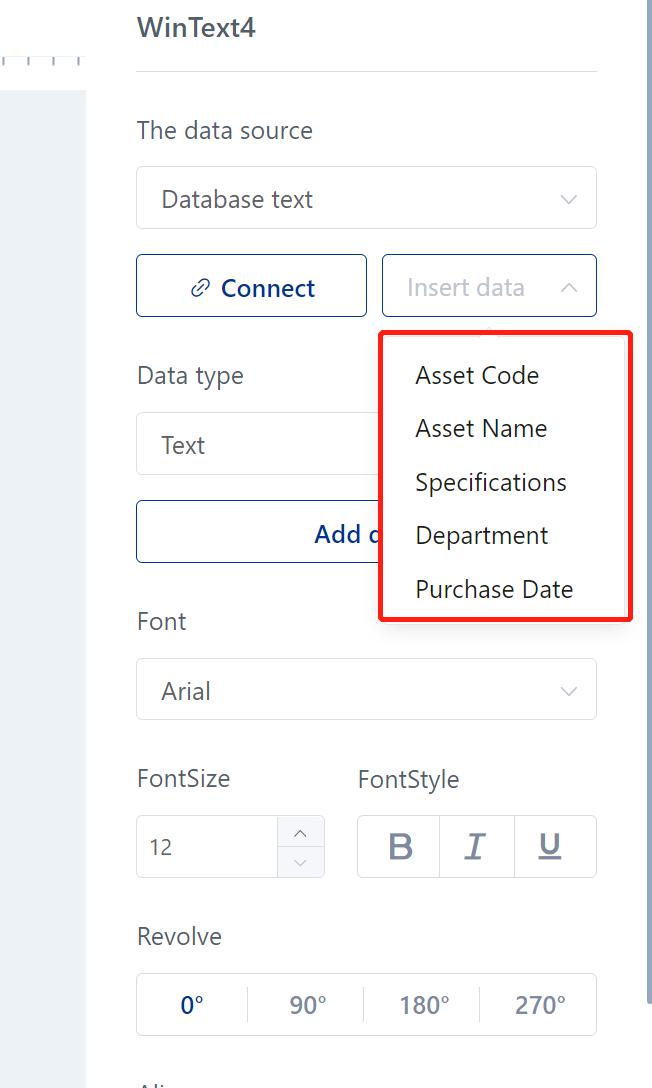
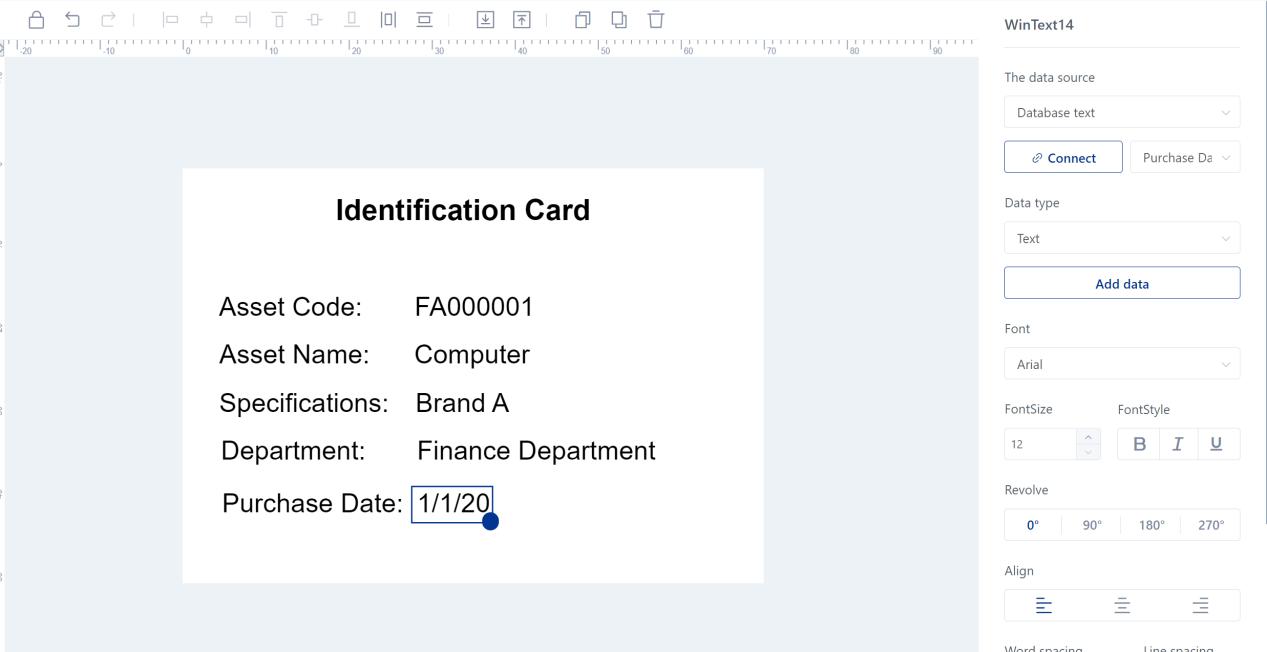
Stap 6: Genereer bulk barcodes
Selecteer de barcode optie aan de linkerkant. Er verschijnt een willekeurige barcode in het etiket bewerkingsvenster. Net als de vorige stap selecteert u "Database tekst" in het vervolgkeuzemenu van de gegevensbron en "Lokale gegevens" in verbindingsopties om de Excel spreadsheet te uploaden. Klik op "Gegevens invoegen", selecteer vervolgens "Assetcode" in het dropdown menu, en de willekeurige barcode zal worden omgezet in een barcode met de informatie over de assetcode. Op deze manier kunt u bulk barcodes genereren vanuit Excel.
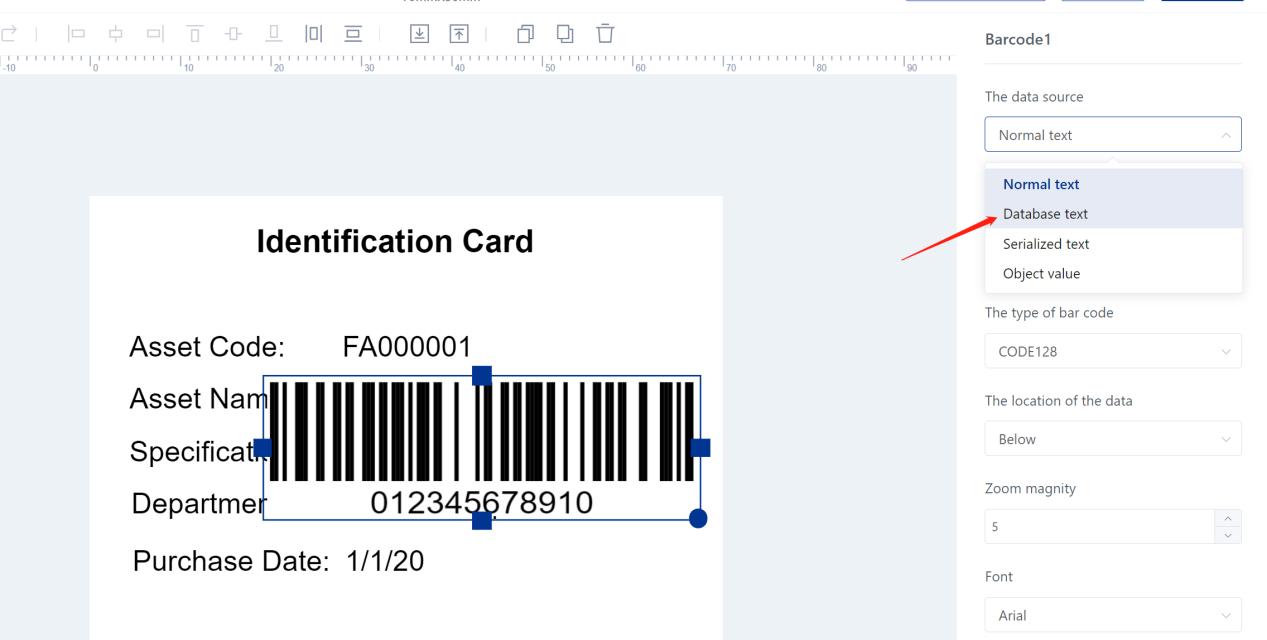
Stap 7: Pas uw streepjescodeetiketten aan
Herelabel biedt verschillende aanpassingsmogelijkheden om het perfecte barcodelabel voor uw behoeften te creëren. U kunt kiezen uit verschillende soorten barcodes en QR-codes, zoals code 128, code 39, EAN13, enz., en de grootte en oriëntatie van het etiket aanpassen. Daarnaast kunt u tekst, logo's of andere ontwerpelementen toevoegen aan uw label om het opvallender en persoonlijker te maken.
Stap 8: Bulk afdrukken etiketten vanuit Excel
Nadat u de inhoud van het etiket hebt aangepast, klikt u op "afdrukken". In het voorbeeldvenster ziet u dat de labels voor andere rijen in het Excel-blad ook automatisch zijn gegenereerd. Klik op Afdrukken om de afdruktaak voor bulk-etiketten te voltooien.
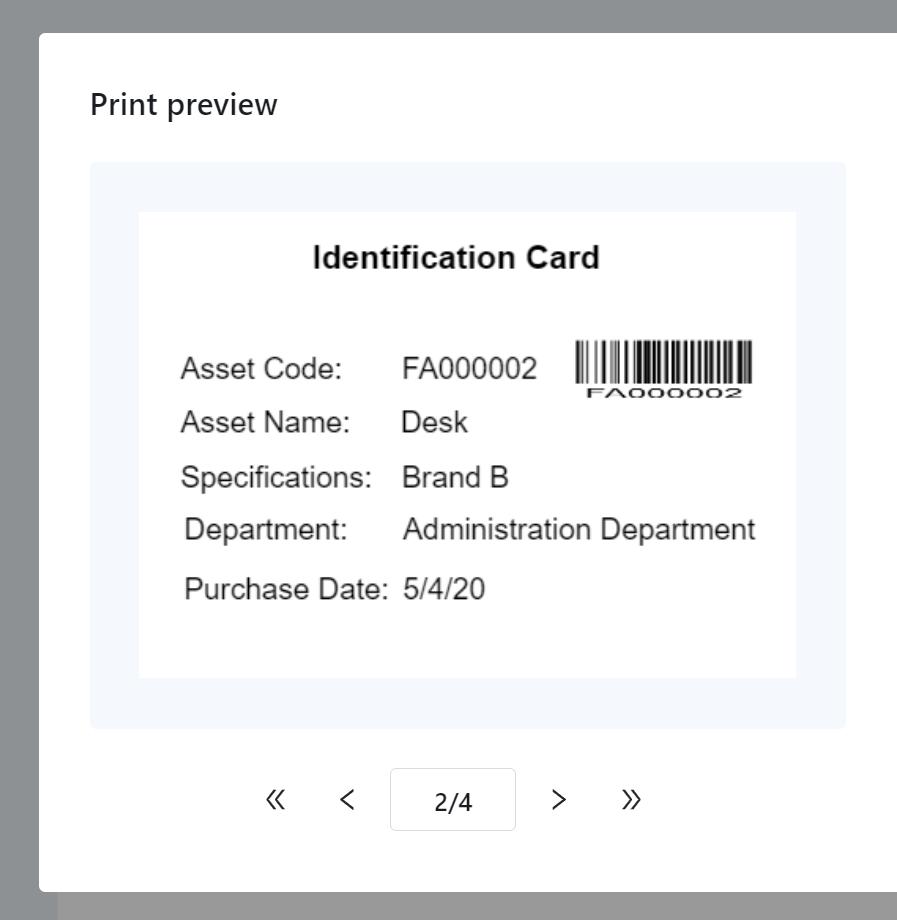
Het gebruik van Herelabel om bulk barcodes te genereren en bulk barcode labels uit Excel te printen, is moeiteloos geworden. Volg de eenvoudige stappen hierboven en u kunt aangepaste barcodelabels voor uw bedrijf genereren, het voorraadbeheer optimaliseren en de operationele efficiëntie verhogen. Neem nu actie en ervaar het gemak en de efficiëntie van Herelabel!
HPRT is een professionele fabrikant die zich bezighoudt met de R&D en productie van drukapparatuur, toegewijd aan het verstrekken van klanten van hoogwaardige producten die geavanceerde technologie, uitstekende kwaliteit en uitgebreide zorgeloze diensten integreren. De door HPRT gelanceerde barcodeetikettenprinter, met zijn uitstekende prestaties en stabiliteit, heeft unanieme lof van gebruikers gewonnen. Bovendien ondersteunt HPRT klanten in persoonlijke aanpassing en biedt professionele OEM/ODM diensten. Wij heten geïnteresseerde klanten van harte welkom om contact met ons op te nemen, en HPRT zal u met toewijding dienen.